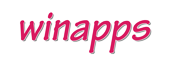Voice recordings
Speech synthesizer
In general, words in SWP are voiced by a speech synthesizer which is part of the device’s operating system. A word which is synthesized is indicated by this “speaker” icon:
![]()
The speech synthesizer is able to pronounce most dictionary words correctly. However, it cannot handle simple sounds such as the letters of the alphabet, which is the main reason for providing support for voice recordings in the app.
Builtin recordings
There are two builtin lists (“Alphabet sounds” and “Consonant blend sounds”), all of whose sounds are voice recordings. These are called “builtin” recordings. A word which has a builtin recording is indicated by this icon:
![]()
User recordings
The app allows the user to make voice recordings for any words, including those that have builtin recordings. A word which has a user recording is indicated by this icon:
![]()
Note that if the same word appears in more than one list, its recording is used wherever it appears.
 Making a user recording
Making a user recording
The app provides two places to make a recording for a word. The first is via the “Select words” panel and the second is via the “Recordings” panel. Which of these you use is down to user preference.
Here we will use “Select words” panel as an example. We have a list of town names which are difficult to pronounce.
When we listen to these words generated by the voice synthesizer, we find that the West Sussex town “Bosham” is not pronounced as “Bozzum” as everyone knows it should.
 Record words
Record words
If we wish to make our own recording for the word Bosham, we proceed as follows.
-
Tap the “Record” button. This takes us to a “Record words” panel with a red “Microphone” icon alongside each word.
-
Tap the red “Microphone” corresponding to the word “Bosham”. This takes you to the “Record word” panel.
 Record word
Record word
The “Record word” panel has two sections. The upper section has a “Record” button. To make a recording, tap the “Record” button and then say the word “Bozzum” (within two seconds). A bar indicates the progress of the recording.
 Radio buttons
Radio buttons
When a recording has been made, the “User recording” icon is shown on the RHS. Tapping this icon allows you to check the recording and repeat it if necessary.
The radio buttons on the left allow you to choose between the user recording and the synthesized voice. Note that if the word already has a builtin recording there will be three radio buttons, allowing you to choose between the user recording, the builtin recording, and the voice synthesizer.
 Recordings panel
Recordings panel
The “Recordings” panel is accessed from the toolbar menu. This panel brings together all the words for which there is a recording, either user or builtin. You can add words, delete words and record words via this panel. The icon corresponding to each word will indicate whether it has a user recording, a builtin recording, or is voiced by the speech synthesizer.