Sight Words Practice
 Overview
Overview
The Sight Words Practice (SWP) app provides:
- Simple activities aimed at helping readers to learn and practise sight words
- Easy selection (by the reading coach) of the words to be used in these activities
- Easy addition of new words and word lists
SWP was designed with adult readers in mind but is also suitable for use with young adults and children. It is assumed that SWP will be used under the supervision of an adult teacher or coach who will be responsible for managing the word lists and selecting the words to be used for each session.
The app provides a facility for installing "builtin" lists. In particular, all the sight words in the Turning Pages manuals designed by the Shannon Trust are built in to the app. Sight words from each of the five manuals may be installed via the "Install builtin lists" panel (see below).
In Version 1.4, two further builtin lists have been added: "Alphabet sounds" (a, b, c, ...) and "Consonant blend sounds" (bl, br, cl, ...). Note that the sounds in these two lists are not generated by the speech synthesizer, but are recordings made by Read Easy Winchester's literary specialist.
Another new feature in V1.4 is the ability to add your own recordings for sounds and words. This may be useful if you want to add to the existing sound recordings or you come across a word which you feel is not pronounced correctly by the speech synthesizer.
"Choose the word"
This activity is aimed at allowing the reader become familiar with hearing and seeing a set of sight words selected by the reading coach.
Each of the selected sight words is "spoken" (via the device's speaker) and the reader has to tap that word in a set of words displayed on the screen. If an incorrect word is tapped, the word is crossed out. If the correct word is tapped, the word is ticked and the next word is spoken, and so on.
The number of words to choose from (between 3 and 9) can be changed via the "Advanced settings" screen (see below).
 "Say the word"
"Say the word"
This activity requires the reader to say the single word displayed on the screen (similar to "flash cards").
Each word is displayed in turn and the reader reads that word. If the reader is unable to say the word correctly, the coach can help the reader as necessary before tapping the "Next" button.
"Spell the word"
This activity is aimed at helping a reader to learn and spell words.
Each of the words selected by the coach is "spoken" and the reader then spells the word by selecting letters one at a time from those shown on the screen. (The letters shown are those in the word, presented in a random sequence.) If the word is spelled correctly, it is ticked and the next word shown. If the word is incorrect, the reader can tap the "Undo" button as necessary before trying again.
Note: For this activity, words which are less than 3 letters or more than 9 letters in length are ignored.
 Select lists
Select lists
This screen allows the coach to select the word lists to be used in the activities described above using the tick box on the LHS. Each list is named and the lists are ordered alphabetically.
A new list may be added by tapping the large green "+" icon near the top of the screen. When a new list is created it is initially empty.
If you wish to delete a list you must first tap the "Delete" button. You can then delete individual lists by tapping the appropriate red "-" icon on the RHS. Tap the "Done" button when you have finished deleting lists.
Lists may be viewed or modified by tapping the list name which takes you to the "Select words" screen (see below).
Note: The same word may be present in more than one list. When several lists are selected, the words in those lists are combined so that duplicate words will only appear once in the combined list.
Select words
This screen displays a single named list and the words in the list are ordered alphabetically. A list may be renamed by tapping on the "Edit" (pencil) symbol.
Words can be selected or deselected individually using the tick box on the LHS. Words may also be heard by tapping the "Speaker" icon.
A new word may be added by tapping the large green "+" icon near the top of the screen.
If you wish to delete a word you must first tap the "Delete" button. This will take you to the "Delete words" panel where you can delete individual words by tapping the appropriate red "-" icon on the RHS. Tap the "Done" button when you have finished deleting words.
Note that words may contain alphabetic characters (upper or lower case) as well as the apostrophe (') and hyphen (-) characters.
To make your own voice recording for a word you must first tap on the "Record" button. This will take you to the "Record words" panel. See "Voice recordings" below for further details.
 Install builtin lists
Install builtin lists
This panel allows you to install pre-defined sight word lists (called "builtins") which have been built into the app.
In particular, all of the sight word lists from the Turning Pages manuals can be installed (and uninstalled) via this panel. The panel shows the names of the builtins which are available to install. Click on the "information" icon on the LHS to display further information about a specific builtin.
On the RHS there is a switch which causes the corresponding builtin to be installed or uninstalled. When you install a builtin, and then go to the "Select lists" panel, you will see that the corresponding lists have been added and may be used as if you had created the lists yourself.
If a particular builtin is already installed, you can perform an "uninstall" by tapping
the same switch. The corresponding lists will no longer appear in the "Select lists" panel.
 Advanced settings
Advanced settings
"Choose the word" settings:
- Number of words - controls how many words are shown for this activity.
- Text size - allows the text size for this activity to be set for individual preference.
"Say the word" settings:
- Text size - allows the text size for this activity to be set for individual preference.
"Spell the word" settings:
- Text size - allows the text size for this activity to be set for individual preference.
Speech settings:
- Rate - allows the speech rate to be set for individual preference.
- Pitch - allows the speech pitch to be set for individual preference.
- Volume - adjusts the speech volume.
Reset app:
- Reset - resets all settings and word lists to their installed state.
 Screen colour settings
Screen colour settings
This panel allows you to change the text and background colours to be used with each of the activities. This can be helpful for those suffering from dyslexia.
Text colour
The top half of the screen shows sample text which may be made a lighter or darker shade of grey using the buttons provided.
Background colour
In the bottom half of the screen there are buttons for 12 standard colours (including white) which when pressed, change the background colour in the top half of the screen.
The "Colour picker" may be used to further adjust the background colour. In addition, a specific hex value may be entered by pressing the "Edit" button.
Voice recordings
Speech synthesizer
In general, words in SWP are voiced by a speech synthesizer which is part of the device’s operating system. A word which is synthesized is indicated by this “speaker” icon:
![]()
The speech synthesizer is able to pronounce most dictionary words correctly. However, it cannot handle simple sounds such as the letters of the alphabet, which is the main reason for providing support for voice recordings in the app.
Builtin recordings
There are two builtin lists (“Alphabet sounds” and “Consonant blend sounds”), all of whose sounds are voice recordings. These are called “builtin” recordings. A word which has a builtin recording is indicated by this icon:
![]()
User recordings
The app allows the user to make voice recordings for any words, including those that have builtin recordings. A word which has a user recording is indicated by this icon:
![]()
Note that if the same word appears in more than one list, its recording is used wherever it appears.
 Making a user recording
Making a user recording
The app provides two places to make a recording for a word. The first is via the “Select words” panel and the second is via the “Recordings” panel. Which of these you use is down to user preference.
Here we will use “Select words” panel as an example. We have a list of town names which are difficult to pronounce.
When we listen to these words generated by the voice synthesizer, we find that the West Sussex town “Bosham” is not pronounced as “Bozzum” as everyone knows it should.
 Record words
Record words
If we wish to make our own recording for the word Bosham, we proceed as follows.
-
Tap the “Record” button. This takes us to a “Record words” panel with a red “Microphone” icon alongside each word.
-
Tap the red “Microphone” corresponding to the word “Bosham”. This takes you to the “Record word” panel.
 Record word
Record word
The “Record word” panel has two sections. The upper section has a “Record” button. To make a recording, tap the “Record” button and then say the word “Bozzum” (within two seconds). A bar indicates the progress of the recording.
 Radio buttons
Radio buttons
When a recording has been made, the “User recording” icon is shown on the RHS. Tapping this icon allows you to check the recording and repeat it if necessary.
The radio buttons on the left allow you to choose between the user recording and the synthesized voice. Note that if the word already has a builtin recording there will be three radio buttons, allowing you to choose between the user recording, the builtin recording, and the voice synthesizer.
 Recordings panel
Recordings panel
The “Recordings” panel is accessed from the toolbar menu. This panel brings together all the words for which there is a recording, either user or builtin. You can add words, delete words and record words via this panel. The icon corresponding to each word will indicate whether it has a user recording, a builtin recording, or is voiced by the speech synthesizer.
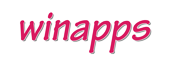



 Toolbar menu items
Toolbar menu items